Power Rhythm Mac OS
What's Mac OS X? What are the key features of Mac OS X? This article will introduce Mac OS in details and show you how to make full use of Mac OS features.
OS X, also macOS, is the Unix-based graphical interface operating system developed by Apple Inc. to exclusively power every Mac computer. It's engineered to make the utmost of what the hardware is capable of and to deliver the most intuitive and comprehensive computer experience in the world.
Aqua is the graphical user interface, design language and visual theme of Apple's macOS operating system.It was originally based on the theme of water, with droplet-like components and a liberal use of reflection effects and translucency.Its goal is to 'incorporate color, depth, translucence, and complex textures into a visually appealing interface' in macOS applications.
Mac OS X, X on behalf of the Roman numeral for 10, was the successor to Mac OS 9 (released in 1999) and its first version released was Mac OS X Server 1.0 in 1999, followed with Mac OS X v10.0 'Cheetah' in 2001. Former releases of OS X were named after big cats, such as OS X v10.8 referred to as 'Mountain Lion'. Yet, with the exposure of Mavericks in June 2013, this was dropped in favor of Californian landmarks and this codename tradition lasts to 10.10 Yosemite. In 2015, we eventually wait the day of 10.11 El Capitan's arrivial.
Part 1: Mac OS X Versions up to Now
- G.Power is a statistical power analysis program. It is a major extension of, and improvement over, the previous version, covering many different statistical tests of the F, t, chi-square, and z test families as well as some exact tests.
- This item: eMedia Interactive Rock Guitar - Power Chords, Guitar Riffs, Rhythm Guitar, and Lead Guitar by eMedia Windows Vista / 8 / 10 / XP / 7, Mac OS X $37.99 Only 10 left in stock - order soon. Ships from and sold by Amazon.com.
- Blue light from your PC's screen may disrupt your circadian rhythm. Here's how to use a blue light filter on your PC or Mac with their built-in night modes.
- These might come with a pre-OS X version of Mac OS (Mac OS 7, 8, or 9). Some of the first PowerBook G3 laptops didn’t even include USB, although this is easily fixed with a Cardbus expansion card. I found one on eBay for $10 in the original packaging, with the driver CDs. For an even better bargain, you can buy a “spares or repair” Mac.
Mac OS X Version | Codename | Release date |
Server 1.0 | Hera | March 16, 1999 |
10.0 | Cheetah | March 24, 2001 |
10.1 | Puma | September 25, 2001 |
10.2 | Jaguar | August 24, 2002 |
10.3 | Panther | October 24, 2003 |
10.4 | Tiger | April 29, 2005 |
10.5 | Leopard | October 26, 2007 |
10.6 | Snow Leopard | August 28, 2009 |
10.7 | Lion | July 20, 2011 |
10.8 | Mountain Lion | July 25, 2012 |
10.9 | Mavericks | October 22, 2013 |
10.10 | Yosemite | Fall 2014 |
10.11 | El Capitan | September 30, 2015 |
macOS Sierra | Sep. 20, 2016 | |
macOS | Autumn, 2017 |
From the table, you can see Apple insists on continuously surpassing itself that promptly upgrades its OS X nearly every one or two years and each OS X upgrade brings you a better combination of your software and hardware on Mac computer. An obvious example is that using DVD ripper to rip and copy DVD on your MacBook Air, MacBook Pro or iMac is seemingly much quicker and easier with the enhanced OS X. And when you apply MacX YouTube Downloader to download YouTube video on Mac, you can also find the YouTube downloader works seamlessly with your Mac to jointly aid you to effortlessly download YouTube video on Mac with amazing fast speed up to 83X faster.
Part 2: Main Features of Mac OS X
Software and Hardware Seamlessly Work together
OS X is designed to bring the best Mac experience for you, so you get a fully integrated system in which software and hardware work together perfectly. It has a cordial working with the processor in your Mac to deliver the most amazing performance. It goes well with the super-responsive trackpad in Mac notebooks such that Multi Touch gestures feel extremely natural to use. And also it's upgraded for the high-resolution Retina display in the high-performance MacBook Pro.
Brain-Dead Easy to Use and Enjoy
With Mac OS X installed, you are tethered to do everything on Mac with simple, intuitive gestures needed. You see, the Dock takes it opening your favorite apps like a duck to water. The Finder lets you browse and organize your files easy as rolling off a log. And Launchpad makes you access to your full library of the whole apps in a flash. The mentionable Spotlight search lets locate the file you're searching for without any hitch. Actually, a Mac does plethora of things automatically, among which you don't even have to have a finger in.
Inseparable Mac OS X and iOS 9.3 Devices
Well, if you already have a shot on an iPhone or iPad, you will be not unfamiliar with its big brother Mac OS X since OS X and iOS have plenty of the same apps and features — Safari, Mail, Contacts, Calendar, Maps, to name a few. Attributing to the feasible iCloud, the apps on your Mac work together with the apps on your iOS devices. To illustrate you, no matter what you do in apps on your Mac will happen on your other ios devices, as well. By the same token, a contact or a calendar event you add on your iPhone will appear on your Mac, too. That's why we say OS X and iOS are inseparable brothers.
Terrific Apps for Everything You Do
Generally speaking, you do everyday things on computer usually ranging from surfing the Internet, sending messages to managing your contacts, reading e-books and alike. With Mac OS X standing by, you enable to do things by exerting its ultrafast Safari, message app, Contacts app and iBook with a few mouse clicks. In addition, there are still a slew of other amazing apps like Maps, Reminders, Time machine, Face Time, Photo Booth and more for you to address your needs.
Security Comes First on Mac OS X
Every Mac is wrapped up with advanced technologies that work together to continuously scrutinize and ultimately safeguard your Mac safer. OS X covers a glut of mighty features to protect your Mac and all the information on it, and so does Gatekeeper when it comes to download and install apps. Additionally, Sandboxing guarantees your system secure by segregating apps from each other, as well as from your system and data. Pretty sure, the previous versions of Mac OS X being problem-free in security, hence its latest Mac OS X El Capitan will do far better on security and much easier than ever to keep your Mac safe.
The above mentioned statements talk about the general features OS X has, and for numerous Mac users who are using the latest Mac OS X El Capitan but have little knowledge about OS X 10.11, it's seemingly necessary to specify Mac El Capitan for them. Here the focus mainly rests with its enhanced features it has. Let's have a look now.
What's New in Mac OS X 10.11 El Capitan?
Enhanced Features | Safari | Messages | Finder | |
Mac OS X 10.11 El Capitan | With an enhanced Nitro JavaScript engine and support for the latest web standards, it's the fastest, most advanced way to browse the web with less toolbar and more web. | Assisted by the new Markup feature, you enable to quickly add an attachment you receive and send it back — without leaving Mail. And a new feature called Mail Drop makes you send large attachments (up to 5GB per message) quickly and smoothly. | What message appears on your iPhone, you can also see it on your Mac. | Thanks to iCloud Drive in the Finder, you can store any file in iCloud Drive and seek out it on any device. |
macOS brings the Mac users with countless features and apps for them to make computer experience much easier and more wonderful. But the latest Mac OS X 10.10 bothers a crowd of Mac users, for their previous video converter for Mac is not compatible with Mac OS X 10.10, let alone the 10.11 or higher. In such case, the solid yet first rate video converter for Mac -MacX Video Converter Pro can deliver the assistance to you such that converting SD or HD video to MP4, MOV, FLV, AVI, MKV on Mac is just a piece of cake.
No matter how reliable your Mac, every once in awhile we encounter some problems. No system works perfectly. Sometimes freezes and slow performance can be fixed by simply restarting your Mac. Sometimes problems can be remedied by running a couple of tools. But sometimes issues are so severe you may have to completely restore your Mac operating system.While that may sound a little ominous, there’s no reason to panic. Restoring your Mac OS is pretty simple even for those who have limited computer troubleshooting knowledge.
Before you attempt any upgrades to your operating system or any software in general, backup all your files. Some OS restoring techniques will delete your hard drive. To learn more about backing up your Mac, go here .
What’s even better is there are four ways to restore your operating system, so there are always backup options in case one didn’t work. These options include restoring your OS from the Mac App Store, restoring it through macOS Recovery, restoring it via Internet Recovery Mode, and lastly, hooking up your machine to an external drive with a bootable version of your Mac OS.
Restore from Mac App Store
To restore from the Mac App Store:
1. Click on the Apple icon in the upper left corner of your screen.
2. Open the App Store.
3. Click on the Purchased tab in the Mac App Store window.
4. Look for your operating system from the list of purchased apps.
5. Click Download (you won’t be charged for reinstalling apps).
6. Click Continue to confirm that you want to install software that is already on your computer.
7. After the OS has been downloaded, click Install.
8. Wait for the installation to finish.
Start up from macOS Recovery
If you encountered issues downloading the Mac OS from the App Store, you can restore your operating system through macOS Recovery. This will allow you to choose which versions of macOS you want to install on your Mac.*
When initializing macOS Recovery, the following key combinations will allow you to install different macOS versions:
● Command-R restores the latest macOS that was installed on your Mac without upgrading to a later version.
● Option-Command-R upgrades to the latest macOS that is compatible with your Mac.
● Shift-Option-Command-R restores the macOS that came with your Mac or the version closest to it that is still available.
To initiate the restoration via the macOS Recovery
1. Start or restart your Mac.
2. Hold down any of the key combinations presented above.
3. Release the keys once you see the Apple logo or a spinning color wheel.
4. Wait for the macOS Utilities window to appear.
5. Continue to the next section and choose whether to erase your startup disk or begin reinstalling macOS.
Erase Startup Disk or Reinstall OS?
Erasing your startup disk prior to restoring your Mac OS is up to you, however, you might want to do this if:
1. Your computer is having an issue that Disk Utility can’t repair.
2. The macOS installer says that it can’t install on your computer or volume.
3. Your startup disk can’t be used to start your computer (this is likely to happen if you try to install an older macOS on top of a newer macOS).
REMEMBER, ONLY DO THIS IF YOU HAVE BACKED UP YOUR HARD DRIVE FIRST!
If you need to erase your startup disk,
1. Select Disk Utility from the utilities window of macOS Recovery.
2. Click Continue.
3. Select your startup disk in the sidebar of Disk Utility.
4. Make sure you select the disk name and not the volume name under it.
5. Click the Erase button or tab.
6. If you don’t see an erase button or tab, select the volume name under the disk name, then look again.
7. Complete these fields:
Name: Enter a name for your disk, such as “Macintosh HD”.
Format: Choose Mac OS Extended (Journaled).
Scheme (if available): Choose GUID Partition Map.
8. Click Erase to begin erasing your disk.
9. Once you’re done, quit Disk Utility to return to the utilities window.
10. You’re now ready to restore your macOS.
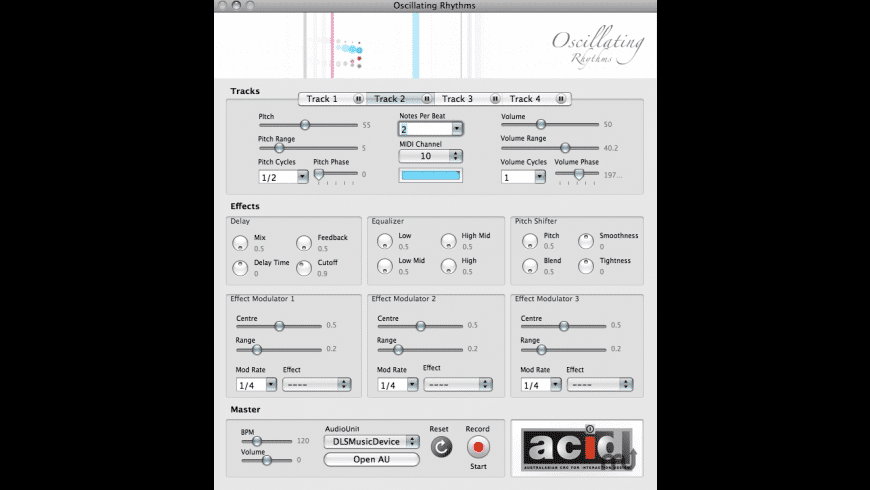
Power Rhythm Mac Os X
Restore your macOS
If you’re done erasing your startup disk or you think it’s not necessary, you may proceed with restoring your macOS.**
1. Choose Reinstall macOS (or Reinstall OS X) from the utilities window.
2. Click Continue, then follow the onscreen instructions.
3. Select a startup disk.
4. Click Install.
5. Provide your Apple ID to verify eligibility to install macOS if asked.
6. Wait for the installation to finish.
7. After the installation is finished, your Mac will restart.
Notes:
* If you’re selling or giving away a Mac running on OS X El Capitan or earlier, use Option-Command-R to make sure that your Apple ID will not be associated with the installation.
**If you erased your disk before restoring your OS, or you’re creating a new startup disk, your Mac will direct you to a setup assistant after restarting. If you’re keeping your Mac, you can just use your own information to finish the setup. If you’re selling or giving it away, press Command-Q to quit the setup assistant and finish the process.
Restoring Via Internet Recovery Mode
Sometimes, restoring your Mac OS via Recovery may not be possible – a damaged recovery partition being one of the possible reasons why. This is when Internet Recovery comes in handy.
Available on newer versions of Mac, the Internet Recovery mode is the internet-based counterpart of Recovery mode and works by downloading recovery tools from Apple’s servers into your Mac. Internet Recovery Mode, however, only allows you to restore the OS that came preinstalled on your Mac when you purchased it as opposed to Recovery Mode which allows you to restore the latest version of your OS.
If both of your Mac’s startup volume and its recovery partition are damaged or no longer work, the computer will automatically enter Internet Recovery Mode.
To start Internet Recovery Mode,
1. Go to the Apple menu.
2. Click Restart or power on your Mac.
3. Hold down the Command – Option – R keys immediately after your Mac starts.
4. Release the keys when the globe appears on the screen.
5. Wait for the Wi-fi menu to appear.
6. When the Wi-Fi menu appears, choose a Wi-fi network to connect to.
7. Once you’re connected to the internet, your Mac will download a recovery system image from Apple’s servers and use it to start the recovery process (note that this can take anywhere between a few minutes to a couple of hours).
8. Wait for the Utilities window to appear.
9. Click Reinstall OS.
Please note that you can only restore your Mac OS on a Wi-fi or Ethernet connection using WPA/WPA2 authentication protocols. If you’re connected to a network using either WEP, WPA-Enterprise, PPPoE protocols or any proxies, you will need to change the network settings to the required configuration first before the recovery process can continue and make sure that it stays that way until the installation is complete.
If for one, reason or another, the Internet Recovery Mode didn’t work as well, you can also restore your Mac OS by using an external drive with a bootable copy of your Mac OS.
Restore Your Mac OS via External Drive (see subject below for instructions on installing macOS on an external drive)
If you install the Mac operating system on an external hard drive, thumb drive, or other storage device, you can use it to restore your OS instead of going through the other three options. Just make sure that your storage device has been properly formatted, preferably as Mac OS Extended, and not FAT, ExFAT, or NTFS.
You also need to confirm that it is using a GUID partition map to make sure that it can be used as a replacement for your startup disk.
To confirm:
1. Connect your external storage device to your Mac.
2. Choose Apple menu.
3. Click About This Mac.
4. Click the System Report button.
Alternatively, you can also:
1. Hold down the Option key.
2. Choose Apple menu.
3. Click System Information.
4. Select Storage from the sidebar.
5. Select storage device from the list of volumes.
Please make sure that the Partition Map Type shown for your storage device is GPT (GUID Partition Table).
Install macOS on Your Storage Device
Follow the same steps when restoring your macOS, but select your external storage device instead when the installer asks you to choose a destination disk.
After installing the operating system on a properly formatted storage device, choose one of these methods to use that device as the startup disk for your Mac.
Use Startup Disk preferences
If you use Startup Disk preferences to select a startup disk, your Mac will always use this disk to start until you choose a different one.
1. Choose Apple menu.
2. System Preferences.
3. Click Startup Disk.
4. Select your startup disk.
5. Restart your Mac.
Use Startup Manager
If you use Startup Manager to select a startup disk, your Mac will start from this disk once, then return to using the default disk.
1. Hold down the Option key after starting your Mac.
2. Release the Option key when you see the Startup Manager window.
3. Select your startup disk, then click the arrow or press Return.
Problem Selecting Startup Disk
If you’re using third-party external devices, your Mac may have some trouble detecting it. Because of security concerns, some of these devices use Option ROM firmware that Mac computers with updated software don’t automatically load.
To fix this, just press Option-Shift-Command-Period at the Startup Manager window. Do this each time you want to start from the external device or from a startup disk connected to it.
If you don’t want to do this and you’re using an older Mac model (2015 and before), you can can disable this security feature and allow your Mac to load Option ROM firmware. However, beware that doing this may make your Mac vulnerable to unauthorized access.
To disable this feature,
1. Open the Terminal app in the Utilities folder of your Applications folder.
2. Type sudo nvram enable-legacy-orom-behavior=1, then press Return.
3. To undo this command, enter sudo nvram -d enable-legacy-orom-behavior.
Notes:
1. The amount of time that it will take to start your computer and complete the installation process will largely depend on your external device’s processing capabilities.
Power Rhythm Mac Os Catalina
2. Should you wish to use an external USB drive as a startup disk, please remember that the drive must have Mac OS X Tiger v10.4.5 or later installed, and your Mac must have an Intel processor.
Power Rhythm Mac Os Download
3. If your Mac is using OS X Lion v10.7.3 or later, you can use Startup Manager to start from your Time Machine backup disk. You can find your Time Machine backup under the name ”EFI Boot.”